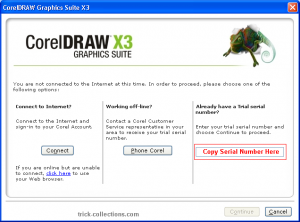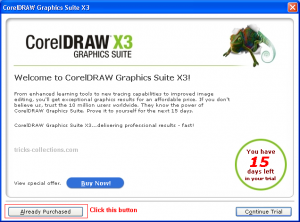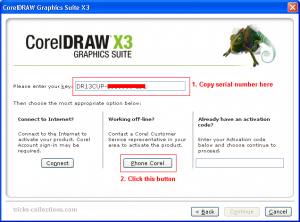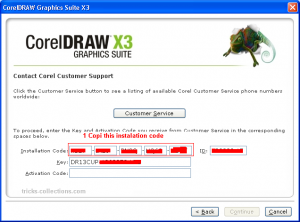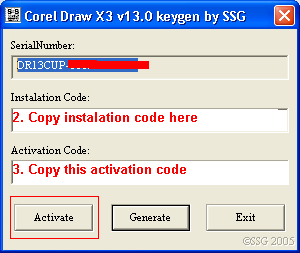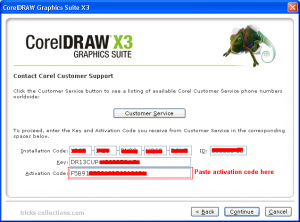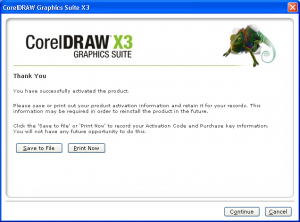COREL DRAW
Dalam perkembangan dunia bisnis, seperti percetakan, tekstil, dll, menjadikan dunia desain grafis ikut berkembang pesat mengikuti kebutuhan bisang-bidang tersebut. Saat ini berkembang pesat software untuk program desain grafis mulai dari Adobe Photoshop, Page Maker, Macromedia Freehand, Photo Editor dan CorelDraw. Setiap program desain grafis tersebut memiliki keunggulan masing-masing. Kali ini kita akan membahas tentang Corel Draw. Program ini mempunyai keistimewaan untuk membuat gambar dari awal. Sebagai contoh, jika kita ingin membuat lambang perusahaan, bunga, poster, dsb.
Dalam perkembangan dunia bisnis, seperti percetakan, tekstil, dll, menjadikan dunia desain grafis ikut berkembang pesat mengikuti kebutuhan bisang-bidang tersebut. Saat ini berkembang pesat software untuk program desain grafis mulai dari Adobe Photoshop, Page Maker, Macromedia Freehand, Photo Editor dan CorelDraw. Setiap program desain grafis tersebut memiliki keunggulan masing-masing. Kali ini kita akan membahas tentang Corel Draw. Program ini mempunyai keistimewaan untuk membuat gambar dari awal. Sebagai contoh, jika kita ingin membuat lambang perusahaan, bunga, poster, dsb.
Secara
umum senua program desain grafis terdiri dari 2 macam yaitu berbasis vektor dan berbasis bitmap.
Desain grafis berbasis vektor ialah desain grafis yang berbasis besaran dan arah atau magnitude dan direction. Artinya jika gambar tersebut diperbesar maka,
gambar ini tidak pecah warna dan bentuknya. Sebaliknya desain grafis berbasis
bitmap adalah desain grafis yang memiliki berjuta-juta titik atau pixel dengan
warna yang menawan. Jika gambar diperbesar maka, gambar menjadi kabur atau
pecah.
Seperti
telah disebutkan sebelumnya, program desain grafis yang akan kita bahas adalah
CorelDraw. Saat ini CorelDraw yang digunakan masyarakat pada umumnya ada tiga
versi yaitu CorelDraw 11, CorelDraw 12, dan CorelDraw 13. Dari ketiga generasi
yang adaatidak memiliki perbedaan yang banyak sehingga program manapun tidak
begitu masalah.
CARA MENGINSTAL COREL DRAW
Jalankan program instalasi dari Corel Draw X3. Setelah jendela muncul, buka keygen generator dan menghasilkan keygen tersebut. Salin nomor seri dari keygen generator dari Corel Draw X3. Klik lanjutkan dan menginstal Corel Draw X3 sampai dengan selesai. (peringatan: jangan ditutup generator keygen sampai selesai instalasi).
Setelah instalations, selesai program open Corel Draw X3 dan akan muncul pesan ini. Klik sudah Dibeli, jangan klik lanjutkan sidang.
Setelah mengklik tombol, akan appeare ini jendela. Paste nomor seri dari keygen generator dan klik tombol telepon Corel.
Sekarang ini jendela akan muncul. Copy kode instalasi untuk keygen generator. Dan klik mengaktifkan tombol untuk mendapatkan kode aktivasi. Salin kode aktivasi dari keygen generator
Salin kode aktivasi kemudian klik terus tombol untuk mengaktifkan instalations Anda dari Corel Draw X3.
Jika sukses akan muncul pesan ini. Klik lanjutkan lagi. Sekarang Anda Corel X3 Draw instalasi telah diaktifkan. Jika gagal pergi ke 1 langkah
PENGENALAN AREA KERJA CORELDRAW :
Sebagai
salah satu program grafis pengolah vector, CorelDRAW banyak digunakan oleh para
desainer grafis profesional untuk menuangkan berbagai ide kreatif. Tampilan
area kerja CorelDRAW tampak seperti pada gambar di bawah ini.
1.Toolbox
Toolbox adalah sebuah kotak (box) penyimpanan berbagai alat (Tool) untuk keperluan menggambar, memberi warna, memodifikasi objek dan menulis teks. Tidak semua alat ditampilkan dalam Toolbox. Untuk membuka alat yang tersembunyi, klik tanda segitiga kecil yang ada di pojok kanan bawah sebuah alat.
Toolbox adalah sebuah kotak (box) penyimpanan berbagai alat (Tool) untuk keperluan menggambar, memberi warna, memodifikasi objek dan menulis teks. Tidak semua alat ditampilkan dalam Toolbox. Untuk membuka alat yang tersembunyi, klik tanda segitiga kecil yang ada di pojok kanan bawah sebuah alat.
2.Title Bar
Title Bar adalah batang jendela yang berisi informasi nama program (CorelDRAW X4) dan nama dokumen yang sedang aktif. Selain berisi informasi nama program dan nama dokumen, Title Bar juga dapat dipindahkan dengan cara klik ganda kemudian geser ke posisi yang Anda inginkan.
3.Menu Bar
Menu Bar adalah sederetan tombol perintah yang memiliki fungsi berbeda-beda. Ada dua belas pilihan yang terdapat dalam Menu Bar yaitu File, Edit, View, Layout, Arrange, Effects, Bitmaps, Text, Table, Tools, Window dan Help.
4.Toolbar
Toolbar adalah sederetan tombol shortcut untuk
menjalankan suatu perintah dengan cepat. Secara default (standar), Toolbar
terlihat seperti pada.
5.Drawing Window
Dr`wing Window adalah area putih di luar Drawing Page (Kanvas Kerja) yang dibatasi oleh Scroll Bars di sisi kanan dan bawah.Di area ini, Anda dapat menempatkan objek apa saja yang diperlukan untuk bahan desain. Objek-objek yang berada di area Drawing Window tidak akan tercetak, kecuali Anda memasukannya terlebih dulu ke dalam Drawing Page.
6.Property Bar
Property Bar adalah sederetan tombol yang menyesuaikan diri dengan alat yang Anda pilih dalam Toolbox. Tombol - tombol di dalam Property Bar secara otomatis akan berubah mengikuti alat (tool) yang dipilih di dalam Toolbox. Sebagai contoh, saat Anda menekan Text Tool di dalam Toolbox, Property Bar akan terlihat seperti pada Gambar di bawah ini.
7.Docker
Docker adalah kotak dialog berisi tombol-tombol
perintah untuk mengatur sebuah objek. Secara default, posisi Docker terletak di
sisi kanan area kerja. Namun, Anda bisa memindahkan posisinya dengan cara
menggesernya (drag). Saat pertama kali menginstal CorelDRAW , hanya ada dua
Docker yang ditampilkan xaitu: Hints dan Object Manager. Selain Hints dan
Object Manager, masih ada beberapa Docker lainnya yang dapat Anda tampilkan.
Sebagai contoh, untuk memunculkan Transformation Docker, langkah-langkah yang
harus Anda lakukan adalah: klik Window pada Menu Bar → Dockers →
Transformations → Position.
8.Rulers
Rulers adalah sebuah alat pengukur atau bisa dianalogikan sebagai penggaris untuk menunjukkan posisi dan ukuran objek yang Anda pilih. Selain itu, Rulers berfungsi untuk membuat Guideline (Garis Bantu). Caranya dengan menempatkan kursor di tengah-tengah Rulers, kemudian klik dan geser ke area Kanvas Kerja (Drawing Page).
9.Document Navigator
Document Navigator adalah sederetan tombol perintah yang berada di sudut kiri bawah jendela Drawing Window. Fungsinya selain untuk menambah halaman, juga untuk berpindah antar halaman.
10.Drawing Page
Drawing Page adalah sebuah bingkai kotak di dalam Drawing Window dan merupakan area kerja utama.
11.Status Bar
Status Bar adalah batang jendela yang terletak di bagian paling bawah area program CorelDRAW. Status Bar berisi informasi mengenai objek (teks) seperti ukuran, bentuk, warna, outline, format gambar, jenis huruf dan ukurannya. Sebagai contoh, saat Anda menekan Text Tool di dalam Toolbox, Status Bar secara otomatis menginformasikan mengenai jenis huruf, ukuran dan warna yang dipakai.
12.Navigator
Navigator adalah sebuah tombol kecil berbentuk kaca pembesar yang terletak si sudut kanan bawah jendela Drawing Window. Saat tombol Navigator ditekan, akan muncul jendela kecil yang akan memperlihatkan keseluruhan objek (baik yang ada di Drawing Page maupun di area Drawing Window). Tekan dan geser kursor secara vertikal dan horizontal, kemudian lepaskan di tempat objek yang ingin Anda tuju.
13.Color Palette
Color Palette adalah kumpulan warna di dalam sebuah bar dan terletak di tepi sebelah kanan. Secara default, mode warna yang ditampilkan dalam Color Palette adalah CMYK (Cyan, Magenta, Yellow and Black ). Namun, Anda bisa merubah atau menambah mode warna tersebut dengan mode warna lainnya. Sebagai contoh, Anda ingin menambahkan mode warna RGB (Red, Green and Blue) menjadi Color Palette. Langkah-langkah yang harus dilakukan adalah: klik menu Window → Color Palettes → Default RGB Palette. Selain itu, Anda juga bisa memindahkan posisi Color Palette ke posisi yang Anda inginkan.
Kotak merupakan bentuk objek dasar yang sering digunakan dalam membuat desain. Ada dua tool yang dapat digunakan untuk membuat kotak yaitu :
Menggunakan Rectangle Tool
Langkah-langkahnya :
- Pilih
rectangle tool
- Pada property bar, tentukan ketebalan garis yang diinginkan
- Klik dan tahan untuk menentukan titik awal kotak
- Gerakkan
pointer secara horizontal, vertikal atau diagonal sesuai dengan keinginan.
Lepaskan untuk menentukan titik akhir.
Untuk membuat bujursangkar, kita tekan tombol Ctrl ketika menggunakan rectangle tool pada area gambar.
Untuk mendapatkan sudut lengkung pada kotak, atur kelengkungannya pada property bar sebagai berikut :
Menggunakan
3 Point Recangle Tool
Langkah-langkahnya sama dengan rectangle tool kecuali point pertama pilih 3 point rectangle tool. sehingga didapat gambar sbagai berikut :

Langkah-langkahnya sama dengan rectangle tool kecuali point pertama pilih 3 point rectangle tool. sehingga didapat gambar sbagai berikut :
MEMBUAT TULISAN 3D
1. Buka Coreldraw - New
2.Maksudnya tulilskan apa aja di kertas/lembar kerja corel, disini saya menulis belajar-grafis

Catatan: pilih font yang tebal contoh: Rockwell Extra Bold
3. Setelah itu cari yang namanya: Interactive Extrude Tool pada toolbox

4. Kembali ke tulisan yang anda buat... lalu klik kiri dan tahan mouse sampai ada panah bergeser, gerakkan sesuka anda namun disini saya menggerakkan ke bawah

5. Nah Sekarang tinggal pewarnaan aja, lihat sebelah kanan atas monitor. ada gambar seperti di bawah ini, disini urutannya adalah klik 1 - 2 - 3 - 4,

Catatan: untuk 3 dan 4 gambar di atas adalah untuk menentukan warna.. terserah anda namun disini saya pakai

warna kuning dan merah... jadi...Semuannya juga mudah kalo kita tau caranya...
Hasilnya:

1. Buka Coreldraw - New
2.Maksudnya tulilskan apa aja di kertas/lembar kerja corel, disini saya menulis belajar-grafis

Catatan: pilih font yang tebal contoh: Rockwell Extra Bold
3. Setelah itu cari yang namanya: Interactive Extrude Tool pada toolbox

4. Kembali ke tulisan yang anda buat... lalu klik kiri dan tahan mouse sampai ada panah bergeser, gerakkan sesuka anda namun disini saya menggerakkan ke bawah

5. Nah Sekarang tinggal pewarnaan aja, lihat sebelah kanan atas monitor. ada gambar seperti di bawah ini, disini urutannya adalah klik 1 - 2 - 3 - 4,

Catatan: untuk 3 dan 4 gambar di atas adalah untuk menentukan warna.. terserah anda namun disini saya pakai

warna kuning dan merah... jadi...Semuannya juga mudah kalo kita tau caranya...
Hasilnya:

1. Buka Coreldraw, Start >> All program >> Corel >> New
2. Gunakan Rectangle tool, dan gambar kotak di lembar kerja corel
Tips: sewaktu menggambar tahan dan tekan tombol Ctrl + Shift untuk mendapatkan bujur sangkar

3. Setelah itu, Tekan Crtl + Q untuk mengubah bangun yg kita buat menjadi Curves
4. Setelah itu tekan F10 pada keyboard untuk memunculkan curve point

5. setelah itu klik kanan tengah tengah sisi canvas dan pilih ADD

Lalu atur "node" tepat di tengah - tengah

Sekarang kita bisa mengatur curve point sebelah kanan ke tengah dan sebelah kiri ke tengah sehingga membentuk segitiga sama kaki

Bisa juga dibuat trapesium, belah ketupat dan lain - lain
Baca selengkapnya »
0
komentar